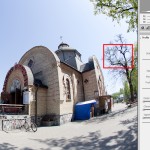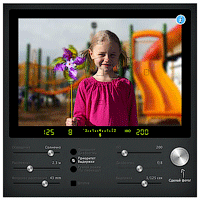Cross-processing или Работа с кривыми в Photoshop
1. Открываем нужную фотографию.
2. На панеле Layers нажимаем на «Create new fill or new adjustment layer» и выбираем Curves. Выбираем Red. Сделайте линию в форме буквы «S»
Пометка: Чтобы сохранить все то, что мы делаем в Curves нужно всего лишь нажать на Save, а затем с помощью Load куда-то применить.
4. Выбираем Blue, нажимаем на верхнюю часть линии и тянем её чуть-чуть вниз. Нажимаем на линию внизу и тянем её чуть-чуть выше:
5. Выбираем Green и делаем тоже самое, что и с Red.
6. Нужно оставить RGB нетронутой. Сосредоточитесь на цветном балансе, а не контрасте, который Вы можете установить позже, в шаге 6.
7. Попробуйте изменить blending mode слоев-Curves на Color.
8. Добавим Curves adjustment layer (как мы делали во втором шаге, но на этот раз ничего трогать не нужно, просто добавить слой) и поставим blending mode на Luminosity.
9. Опять нажимаем на Create new new adjustment layer и выбираем Solid Color. Цвет желто-зеленый. Прозрачность слоя ставим на 10% или как вам больше нравится.
Несколько маленьких доработок и получаем:

Не хотите пропускать уроки по фотографии?
Хотите сразу узнать о новых поступлениях на сайте?
Тогда подпишитесь на RSS-рассылку или
на электронный ящик, заполнив форму выше!
Посмотрите также:



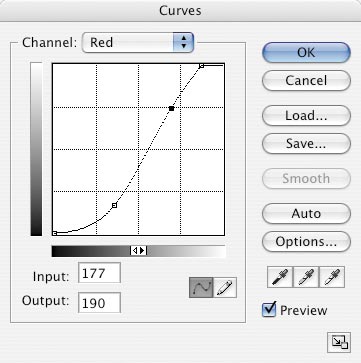
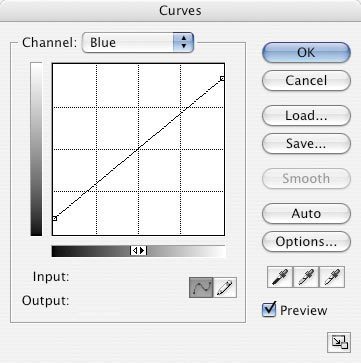
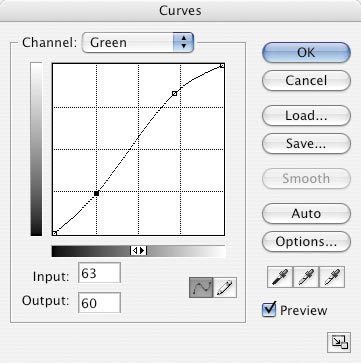
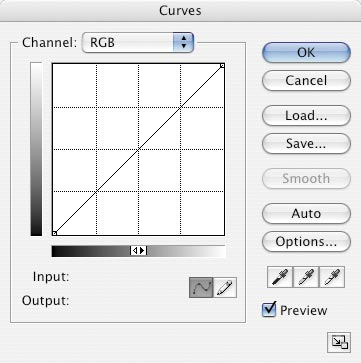
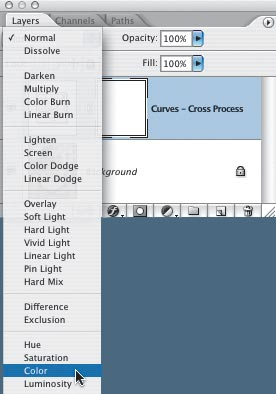

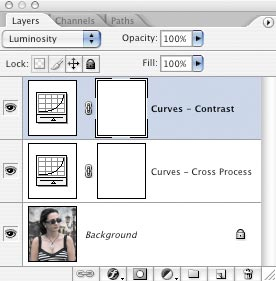

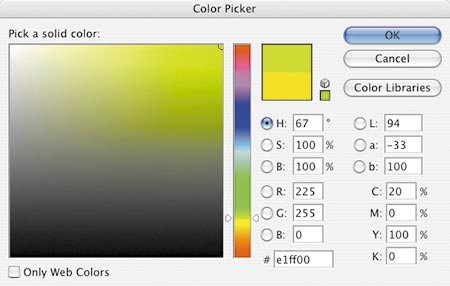
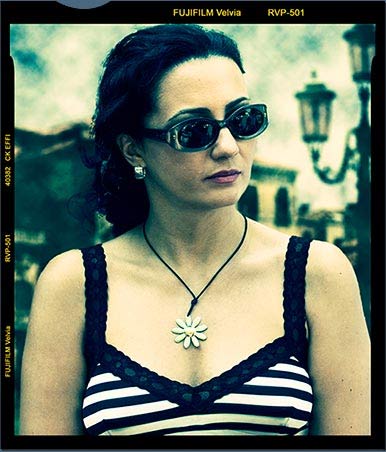
 http://demiart.ru/
http://demiart.ru/ 1 341
1 341